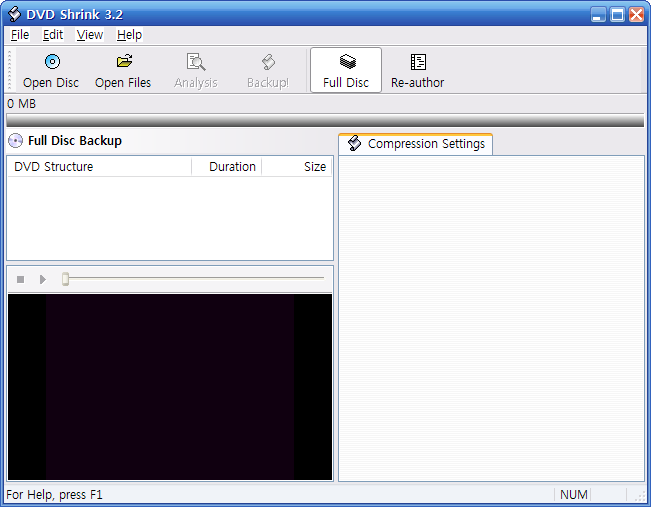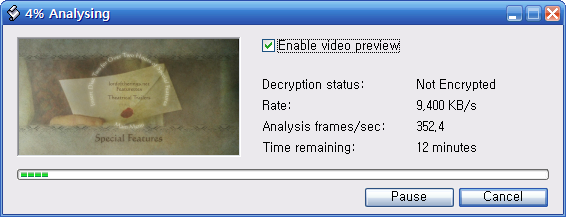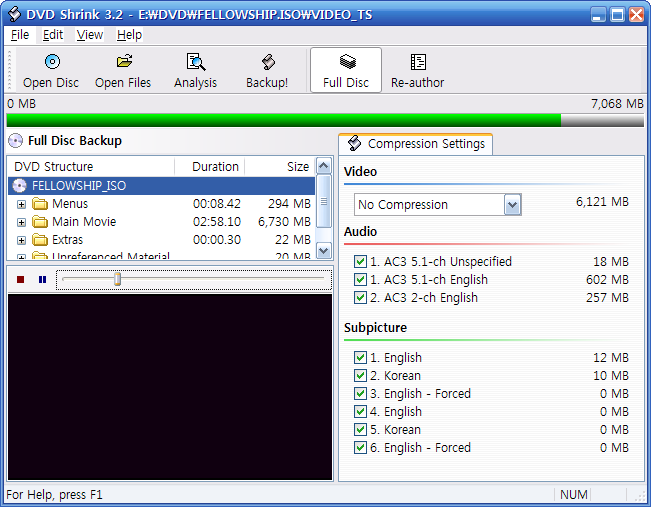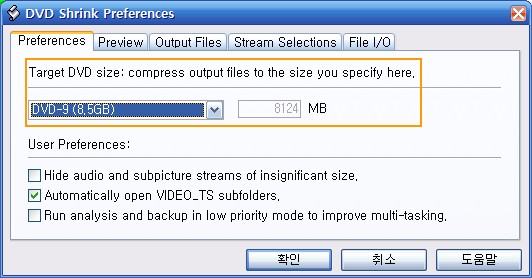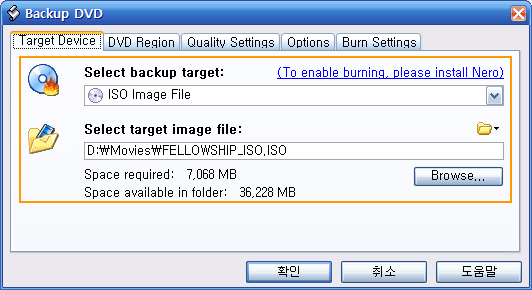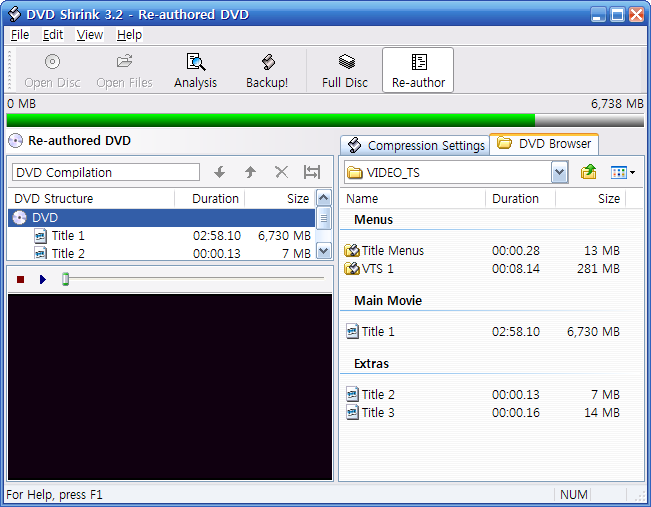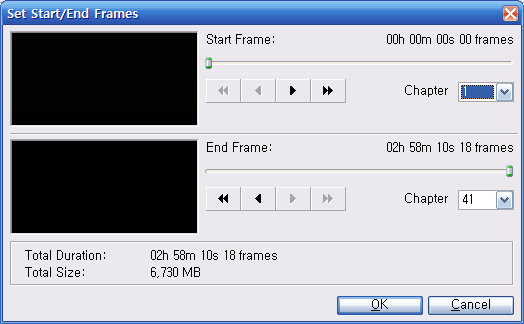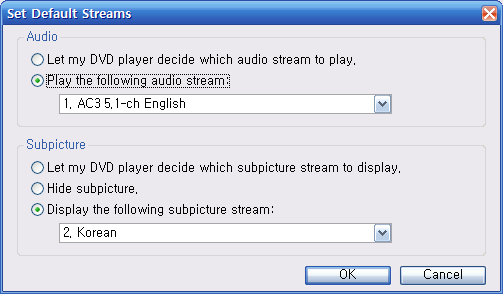|
DVD Shrink v3.2 - 간단하게 DVD 복사/ 저장하기
많은 수의 DVD 타이틀이 복사 방지 혹은 지역 코드 제한이 걸려 있어 DVD 내의 내용을 하드디스크나 다른 DVD로 복사할 수 없거나 특정 지역 코드를 가진 DVD 플레이어에서만 재생이 가능하다. DVD Shrink는 각종 방식으로 보호(Protection)된 DVD 타이틀을 손쉽게 다룰 수 있는 프로그램이다. 클릭 몇 번으로 원하는 타이틀을
DVD Shrink 내용 감추기 DVD Shrink의 주요 기능은 복사 방지/지역 코드 제거, ISO/ IFO-VOB 파일(VIDEO_TS폴더)로 DVD 내용 추출, Shrink 기능을 이용해 추출된 DVD 파일의 용량을 일반 DVD 크기에 맞게 줄이기, Nero Burning Rom이 설치된 경우 DVD 굽기, Re-Author를 통해 원하는 항목만 선택 저장하기 정도로 이야기할 수 있다. 복사 방식을 크게 Full Disc와 Re-author의 두 가지 방식으로 나눌 수 있는데, Full Disc는 원본 DVD와 동일한 상태로 복사하는 것, Re-author은 원본 DVD에서 원하는 항목만 선택해서 복사하는 것이다. 1. Full Disc : 원본 DVD와 동일하게 복사한다. DVD 메뉴 등을 이용할 수 있다. DVD Shrink를 실행한 후 원하는 DVD 혹은 DVD로부터 추출한 파일을 선택한다. DVD에서 추출한 파일은 보통 VIDEO_TS란 폴더에 VOB와 IFO라는 형식으로 저장되어 있다. 혹은 ISO 이미지로 추출된 경우도 있다. DVD 디스크를 사용할 경우 [Open Disk]를, 추출된 파일(형식에 관계 없이)을 사용할 경우 [Open Files]을 클릭한다. DVD의 내용을 읽으면서 Preview를 보여주는 창이 나온다. 원하면 미리보기를 보지 않거나 내용 읽기를 중지할 수 있다. 내용 읽기가 끝나면 이렇게 Main Movie, Menus, Extras 등의 항목이 서브픽쳐(자막), 영상, 음성 등으로 구분되어 표시된다. 각 항목 앞에 체크박스가 있는데 이 체크박스를 이용해 원하는 부분을 선택할 수 있다. Compression Settings의 아래에 있는 드랍다운 메뉴를 클릭하면 압축률을 선택할 수 있다. No Compression, Automatic, Custom Ratio, Still Image, Still Pictures의 다섯 가지가 있고 각각 전체 저장, 설정된 용량(DVD5/ DVD9)맞춰 저장, 원하는 크기로 저장, 스틸 이미지로 대체, 0.5초 간격의 이미지들로 대체하는 것이다. Automatic 항목의 크기 변경하기 [Edit] - [Preferences]를 선택한다. 아래와 같은 창이 나오면 주황색 네모 부분의 [Targer DVD size]에서 DVD-9/ DVD-5/ Custom을 선택한다. 보통 일반적으로 사용하는 DVD는 DVD-5, 즉 4.7GB정도 되는 것이고 영화 DVD는 보통 DVD-9, 즉 8.5GB짜리 Dual Layer 이다. Custom은 사용자가 원하는 크기를 입력하는 것이다. 여기서 선택한 크기에 따라 Automatic에서의 압축률이 결정된다.
원하는 항목의 선택이 끝나면 [Backup!!]버튼을 누른다. [Backup DVD]라는 창이 나타나는데 5가지 탭으로 구분되어 있다. [Target Device]에서 ISO Image File/ Hard Disk Folder 중 원하는 것을 선택하고 저장 위치와 파일명을 입력한다. [DVD Region]에서 지역 코드 제한을 해제하려면 Region Free에 체크하고 특정 지역 코드의 기기에서만 사용하려면 원하는 번호(1-6)을 선택한다. 한국은 3번이다. Provider ID는 원하는 것을 입력하거나 비워두면 된다. IFO 파일에서만 확인 가능한 항목이다. [Quality Settings]는 압축을 사용할 경우 화질 향상을 위해 세부 분석과 Sharp 설정을 할 수 있다. Sharp 설정으로 뭉개진 화면을 약간 선명하게 할 수 있다. 이 탭은 No Compression을 선택해 압축하지 않고 복사하는 경우엔 활성화되지 않는다. [Options]에서는 우선순위 설정, 백업 완료 후 PC 종료, 백업 완료 후 소리로 알림 설정을 할 수 있다. 마지막 [Burn Settings]는 Nero를 이용해 DVD로 구울 경우 선택하는 부분으로 관련된 몇 가지 설정이 가능하다. 원하는 설정을 마친 후 [확인]을 누르면 복사가 시작된다.2. Re-author : 원본 DVD의 영화나 기타 영상 부분만 선택해서 자신만의 DVD를 만드는 것이다. 예를 들어 본 영화와 감독 인터뷰 부분만 선택하면 다른 DVD 메뉴와 같은 것은 이용이 불가능 하고 본 영화와 감독 인터뷰만 볼 수 있다. 상단의 Re-author를 누르면 위와 같은 화면이 나온다. [DVD Browser]탭에서 Main Movie, Extras 등 원하는 항목을 선택한 후 마우스 오른쪽 클릭 메뉴 중 [Add]를 누르면 왼쪽의 DVD Structure에 선택한 항목이 추가된다. 추가된 항목에 마우스 오른쪽 클릭 하면 여러 세부 항목이 표시된다. 각 항목을 복사, 잘라내기, 붙여넣기, 삭제, 상/하 순서 변경이 가능하고 [Set Start/End Frames]와 [Set Default Streams]를 통해 일정 부분을 선택하거나 기본으로 사용할 오디오와 자막을 선택할 수 있다. <Start Frame과 End Frame를 정해서 일정 부분만 선택 추출이 가능하다.> <기본으로 사용할 오디오와 자막을 설정한다.> 항목 선택이 끝나면 [Backup!] 버튼을 눌러 Full Disc의 경우와 동일한 방식으로 원하는 설정을 한 후 복사하면 된다. * 관련 프로그램 ㆍDVDFab HD Decrypter - 꾸준히 업데이트 되어 모든 Protection을 제거할 수 있고 HD-DVD, Blu-ray를 지원한다. ㆍDVD Decrypter 비공식 홈페이지 - 개발이 중지되었다. DVD Shrink와 유사하게 사용 가능하다. ㆍRipIt4Me - DVD Shrink와 DVD Decrypter가 설치된 상태에서 이용할 수 있고 DVD Shrink, DVD Decrypter로 제거할 수 없는 ARccOS 나 DVD Protection을 제거할 수 있다. <펌>http://cafe.daum.net/pops7080 |
출처 : 간지나는 마리오 집안
글쓴이 : 살짝뚱뚱이 원글보기
메모 :